איר ווילן צו נוצן דיין iPhone, אָבער די פאַרשטעלן איז נאָר צו העל. העל סקרינז קענען אָנשטרענגען דיין אויגן און אַרן די מענטשן אַרום איר, ספּעציעל אויב זיי טריינג צו שלאָפן. אין דעם אַרטיקל, איך וועט זאָגן איר וועגן צוויי אָסאַם פאַרשטעלן עצות וואָס וועט ווייַזן איר ווי אַזוי צו מאַכן די יפאָנע אַרויסווייַזן דאַרקער!
אַדזשאַסטינג די סקרין ברייטנאַס די נאָרמאַל וועג
נאָרמאַללי, iPhone ניצערס סטרויערן די ברייטנאַס פון זייער iPhone ס פאַרשטעלן ניצן די ברייטנאַס סליידער. דעם קענען זיין אַקסעסט דורך עפן קאָנטראָל צענטראַל אָדער פֿון די סעטטינגס אַפּ. דאָ ס ווי צו טאָן דאָס ביידע וועגן:
ווי אַזוי צו מאַכן די יפאָנע פאַרשטעלן דאַרקער אין קאָנטראָל צענטער
ערשטער, לאַקכענען אַרויף פון די זייער דנאָ פון דעם עקראַן צו עפֿענען די קאָנטראָל צענטער. ניצן דיין פינגער צו סטרויערן די סליידער פֿאַר ברייטנאַס צו מאַכן דיין יפאָנע פאַרשטעלן ברייטער אָדער דאַרקער.
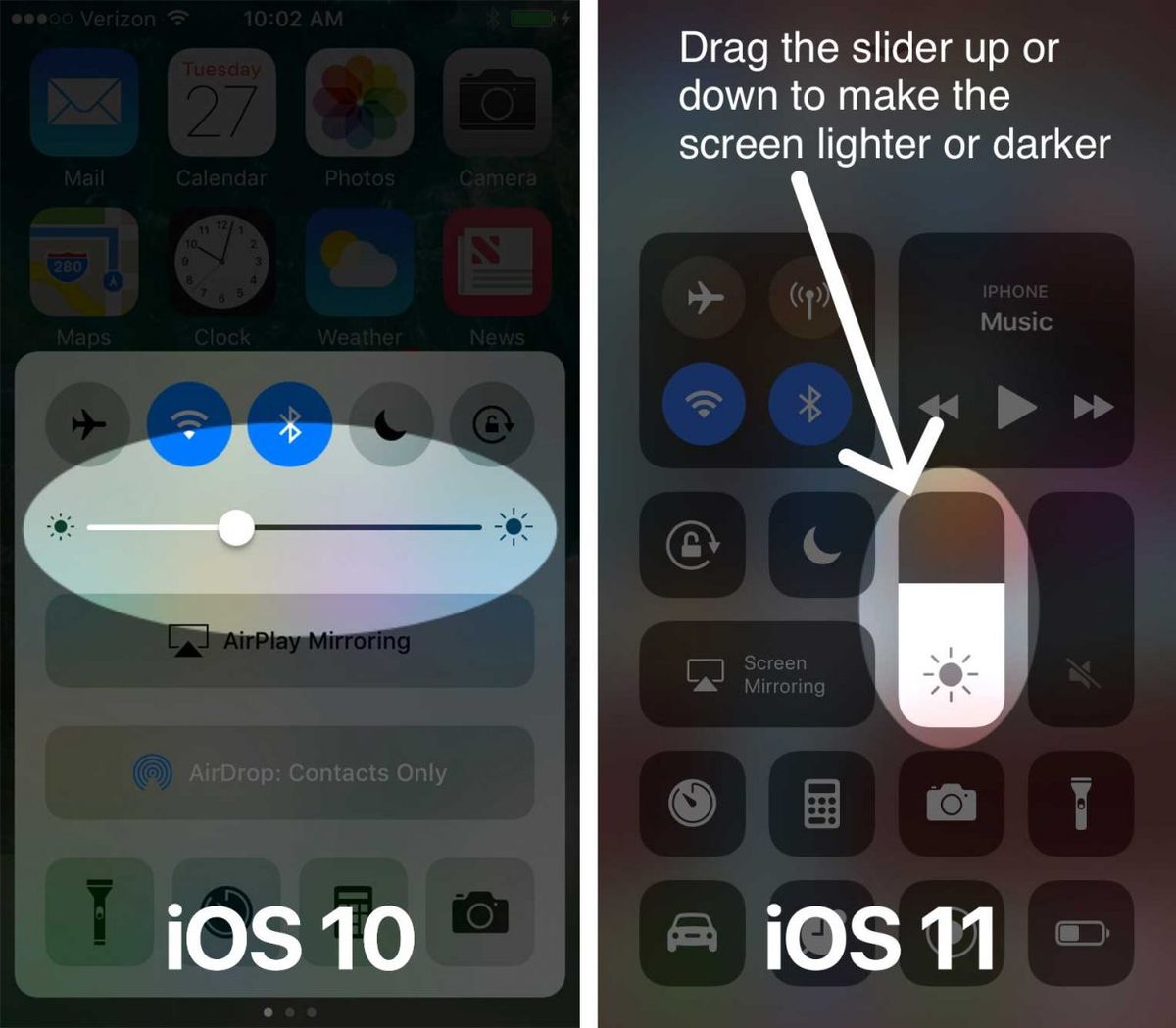
ווי צו מאַכן די iPhone פאַרשטעלן דאַרקער אין סעטטינגס
עפֿן סעטטינגס -> אַרויסווייַזן & ברייטנאַס און שלעפּן די סליידער צו מאַכן דיין יפאָנע 'ס אַרויסווייַזן דאַרקער אָדער ברייטער.
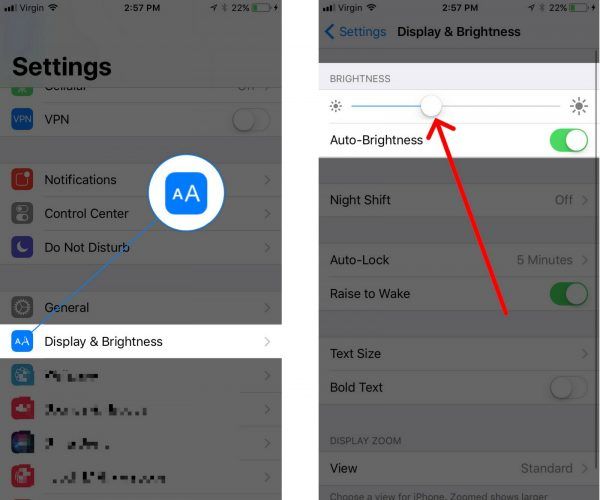
ריר פאַרשטעלן פֿאַר יפאָנע 5 איז נישט ריספּאַנדינג
ווי אַזוי צו מאַכן די יפאָנע אַרויסווייַזן דאַרקער
עס זענען צוויי וועגן צו מאַכן די יפאָנע אַרויסווייַזן דאַרקער ווי איר קענען ניצן די ברייטנאַס סליידער. דער ערשטער וועג איז דורך טורנינג אויף רעדוצירן ווייסע פּוינט , וואָס ראַדוסאַז די ינטענסיטי פון די העל פֿאַרבן געוויזן אויף דיין iPhone ס פאַרשטעלן. די רגע, וואָס איך וועט רעדן וועגן ווייַטער אַראָפּ אין דעם אַרטיקל, ניצט די פארגרעסער געצייַג צו מאַכן די יפאָנע אַרויסווייַזן דאַרקער.
דיין צאָלונג אופֿן איז נישט גילטיק אין דעם קראָם
ווי אַזוי צו קער רעדוצירן ווייסע פּוינט
- עפענען די סעטטינגס אַפּ.
- צאַפּן אַקסעסאַביליטי .
- צאַפּן אַרויסווייַזן & טעקסט גרייס .
- טאַפּ די באַשטימען ווייַטער צו רעדוצירן ווייסע פּוינט . איר וועט וויסן די באַשטימען איז אויף ווען עס איז גרין און פּאַזישאַנד צו די רעכט.
- אין דעם פאַל, אַ נייַ סליידער וועט זיין געוויזן אונטן רעדוצירן ווייסע פּוינט .
- שלעפּן די סליידער צו סטרויערן ווי פיל ווייסע פּוינט איז רידוסט. די העכער דעם פּראָצענט אויף די סליידער, די דאַרקער דיין יפאָנע אַרויסווייַזן .
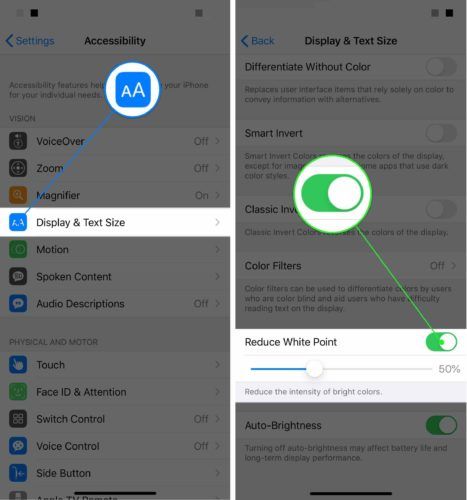
ווי אַזוי צו מאַכן די יפאָנע פאַרשטעלן דאַרקער מיט פארגרעסער
אן אנדער וועג צו מאַכן די יפאָנע אַרויסווייַזן דאַרקער ווי איר קענען אויף די ברייטנאַס סליידער איז מיט די Zoom געצייַג. צו טאָן דאָס, נאָכגיין די סטעפּס אונטן:
- עפענען די סעטטינגס אַפּ.
- צאַפּן אַקסעסאַביליטי .
- צאַפּן פארגרעסער .
- טאַפּ די באַשטימען ווייַטער צו פארגרעסער . איר וועט וויסן אַז עס ס אויף ווען עס איז פּאַזישאַנד צו די רעכט און גרין.
- א נייַ פֿענצטער וועט זיין געוויזן אויף דיין iPhone ס אַרויסווייַזן אַז זומז אויף אַ טייל פון דעם עקראַן.
- ניצן דריי פינגער , דריי-צאַפּן אויף דעם פֿענצטער צו אַקטאַווייט אַ סעטטינגס מעניו.
- צאַפּן קלייַבן קאנט און סעלעקטירן גאַנץ סקרין פארגרעסער .
- צאַפּן קלייַבן פילטער און סעלעקטירן נידעריק ליכט .
- שלעפּן די סליידער אין די דנאָ פון די מעניו אַלע די וועג צו די לינקס צו די magnifying גלאז מיט אַ מינוס אין עס.
- ניצן די ברייטנאַס סליידער צו סטרויערן די פאַרשטעלן ווי איר ווילט.
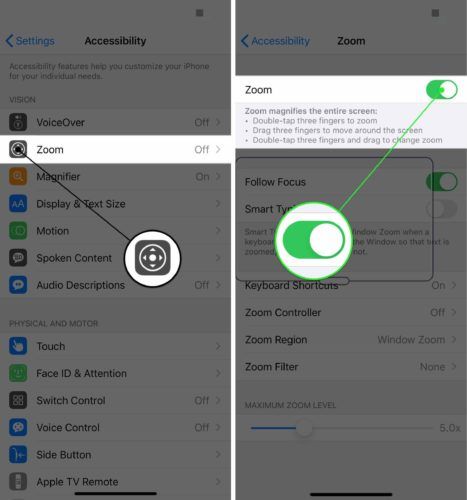
אויב איר ימפּלאַמענטאַד איינער פון די עצות, איר וועט מאַכן דיין יפאָנע אַרויסווייַזן דאַרקער ווי איר נאָרמאַלי קענען צו בלויז מיט די ברייטנאַס סליידער אויף זיך!
אוי ניין! איצט מיין פאַרשטעלן איז צו טונקל!
האָט איר אַקסאַדענאַלי מאַכן דיין iPhone ס פאַרשטעלן צו טונקל? עס איז מסודר. פשוט קער אַוועק די באַשטימען ווייַטער צו רעדוצירן ווייסע פּוינט אָדער קער אַוועק די באַשטימען ווייַטער צו פארגרעסער צו ופמאַכן אַלץ. אויב איר טאַקע סטאַק, טשעק אונדזער אַרטיקל מיין יפאָנע סקרין איז צו טונקל! דאָ ס די ברייטנאַס פיקס. צו סאָלווע די פּראָבלעם פֿאַר גוט.
העלא פינצטערניש, מיין אַלט פרענד
איר'ווע הצלחה געמאכט דיין iPhone פאַרשטעלן דאַרקער ווי אלץ און איר וועט ניט שטעלן אַ שפּאַנונג אויף דיין אויגן אָדער אַרן אנדערע קיין מער. איצט איר וויסן ווי צו מאַכן די יפאָנע אַרויסווייַזן דאַרקער, מיר האָפן אַז איר וועט פאָרן דעם עצה אויף געזעלשאַפטלעך מידיאַ צו דיין פרענדז און משפּחה!
דאַנקען פֿאַר לייענען,
David L.