איר ווילן צו ריסטאַרט דיין יפּאַד, אָבער די מאַכט קנעפּל איז נישט פונקטיאָנינג. צעבראכן קנעפּלעך קענען זיין אַ אַרן, אָבער צומ גליק איר קענען ריסטאַרט דיין יפּאַד מיט AssistiveTouch. אין דעם אַרטיקל, איך וועט ווייַזן איר ווי אַזוי צו ריסטאַרט אַ יפּאַד אָן ניצן די מאַכט קנעפּל .
אויב יאָס 10 איז אינסטאַלירן אויף דיין יפּאַד
ריסטאַרטינג אַ יפּאַד אָן די מאַכט קנעפּל נעמען צוויי טריט אויב עס איז פליסנדיק יאָס 10. ערשטער, איר וועט האָבן צו פאַרמאַכן דיין יפּאַד און דאַן פאַרבינדן צו אַ מאַכט מקור ניצן דיין בליץ קאַבלע.
צי ניט זאָרג: אויב דיין iPhone טורנס אַוועק, אָבער די מאַכט קנעפּל איז צעבראכן, איר קענען שטענדיק קער עס צוריק דורך פּלאַגינג עס צו קיין מאַכט מקור אַזאַ ווי אַ וסב פּאָרט אויף דיין קאָמפּיוטער, וואַנט טשאַרדזשער אָדער מאַשין טשאַרדזשער!
ערשטער, דרייען אויף AssistiveTouch
מיר וועלן נוצן AssistiveTouch צו ריסטאַרט דיין יפּאַד אָן די מאַכט קנעפּל. AssistiveTouch קריייץ אַ ווירטואַל היים קנעפּל צו דיין יפּאַד, וואָס איז נוציק ווען די גשמיות קנעפּלעך אויף דיין יפּאַד זענען סטאַק, דזשאַמד אָדער גאָר צעבראכן.
צו לייגן די ווירטואַל היים קנעפּל AssistiveTouch צו דיין יפּאַד, עפֿענען די סעטטינגס אַפּ און צאַפּן אַלגעמיינע -> אַקסעסאַביליטי -> AssistiveTouch . קלאַפּן די באַשטימען ווייַטער צו AssistiveTouch צו קער עס אויף - די באַשטימען וועט ווערן גרין און די ווירטואַל היים קנעפּל וועט זיין געוויזן אויף דיין iPhone ס אַרויסווייַזן.
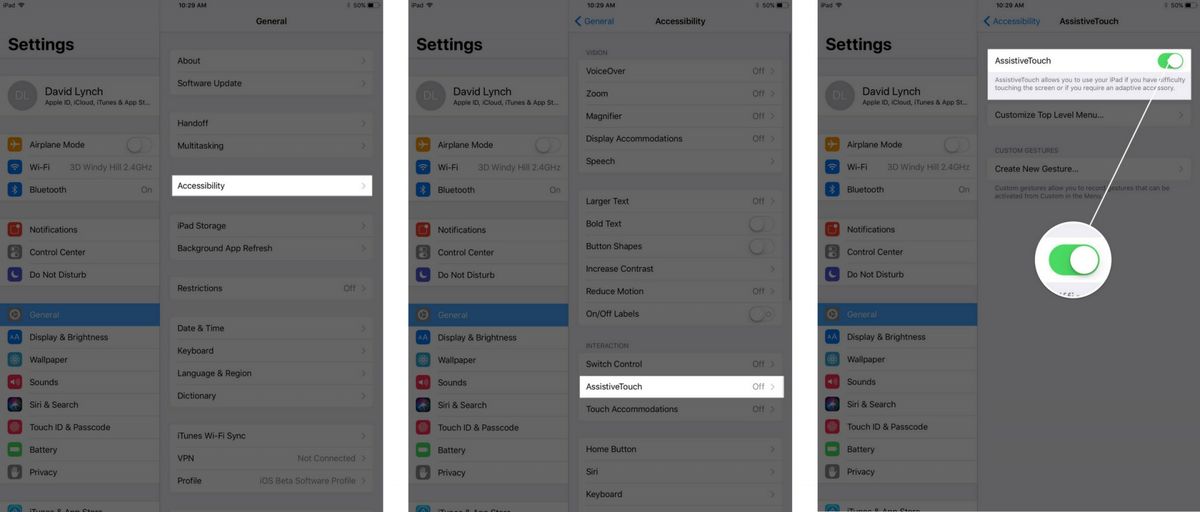
ווי אַזוי צו ריסטאַרט אַ יפּאַד מיט iOS 10
צו ריסטאַרט אַן יפּאַד אָן די מאַכט קנעפּל אין יאָס 10, צאַפּן ווירטואַל אַססיסטיווטאָוטש קנעפּל 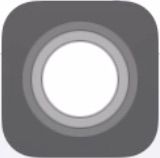 וואָס וועט עפֿענען די AssistiveTouch מעניו. צאַפּן די מיטל קנעפּל, דאַן דריקן און האַלטן די שלאָס סקרין קנעפּל ווי איר וואָלט נאָרמאַלי טאָן אויף די גשמיות מאַכט קנעפּל אויף דיין יפּאַד.
וואָס וועט עפֿענען די AssistiveTouch מעניו. צאַפּן די מיטל קנעפּל, דאַן דריקן און האַלטן די שלאָס סקרין קנעפּל ווי איר וואָלט נאָרמאַלי טאָן אויף די גשמיות מאַכט קנעפּל אויף דיין יפּאַד.
נאָך אַ ביסל סעקונדעס, איר וועט זען די רויט מאַכט ייקאַן און די ווערטער 'רוק צו מאַכט אַוועק' דערשייַנען לעבן די שפּיץ פון דיין יפּאַד ס אַרויסווייַזן. רוק די רויט מאַכט ייקאַן פון לינקס צו רעכט צו פאַרמאַכן דיין יפּאַד.
איצט, צו קער עס צוריק, כאַפּן דיין בליץ קאַבלע און פאַרבינדן עס צו קיין מאַכט מקור ווי ווען איר נאָרמאַלי באַשולדיקן דיין יפּאַד. נאָך אַ ביסל סעקונדעס אָדער מינוט, די עפּל לאָגאָ וועט דערשייַנען אין דער צענטער פון דיין יפּאַד ס אַרויסווייַזן.
אויב יאָס 11 איז אינסטאַלירן אויף דיין יפּאַד
די פיייקייט צו ריסטאַרט אַ יפּאַד אָן די מאַכט קנעפּל איז צוגעגעבן צו AssistiveTouch ווען יאָס 11 איז באפרייט. מיט פריער ווערסיעס פון יאָס (10 אָדער עלטער), איר געוויינט צו האָבן צו קער אַוועק דיין יפּאַד מיט AssistiveTouch און דאַן צאַפּן עס צוריק אין אַ מאַכט מקור. דער פּראָצעס איז געווען אַ ביסל טידיאַס, אַזוי עפּל צוגעגעבן אַ ריסטאַרט קנעפּל צו AssistiveTouch.
צו דערהייַנטיקן צו iOS 11, עפֿענען די סעטטינגס אַפּ און צאַפּן אַלגעמיין -> ווייכווארג אַפּדייט . אויב אַ דערהייַנטיקן צו iOS 11 איז בנימצא, צאַפּן אראפקאפיע און ינסטאַלירן . דער דערהייַנטיקן פּראָצעס קען נעמען אַ ביסל צייט צו פאַרענדיקן, אַזוי געדולד!
באַמערקונג: יאָס 11 איז דערווייַל אין ביתא מאָדע, וואָס מיטל אַז עס איז נאָך נישט בנימצא פֿאַר אַלע יפּאַד וסערס. כל יפּאַד וסערס קענען אראפקאפיע און ינסטאַלירן יאָס 11 אין האַרבסט 2017.
ווי אַזוי צו ריסטאַרט אַ יפּאַד אָן די מאַכט קנעפּל
- קלאַפּ אויף די ווירטואַל היים קנעפּל אַססיסטיווטאָוטש
- צאַפּן מיטל (קוק פֿאַר די יפּאַד ייקאַן
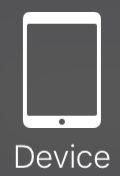 ).
). - צאַפּן מער (קוק פֿאַר די דריי דאַץ ייקאַן
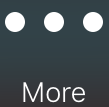 ).
). - צאַפּן הייב אן נאכאמאל (קוק פֿאַר די דרייַעק ין פון אַ ווייַס קרייַז
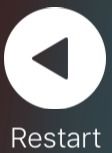 ).
). - צאַפּן הייב אן נאכאמאל ווען איר זען די פלינק וואָס פרעגט, 'ביסט איר זיכער אַז איר ווילן צו ריסטאַרט דיין יפּאַד?'
- דיין יפּאַד וועט פאַרמאַכן אַראָפּ און דאַן קער צוריק אַרום 30 סעקונדעס שפּעטער.
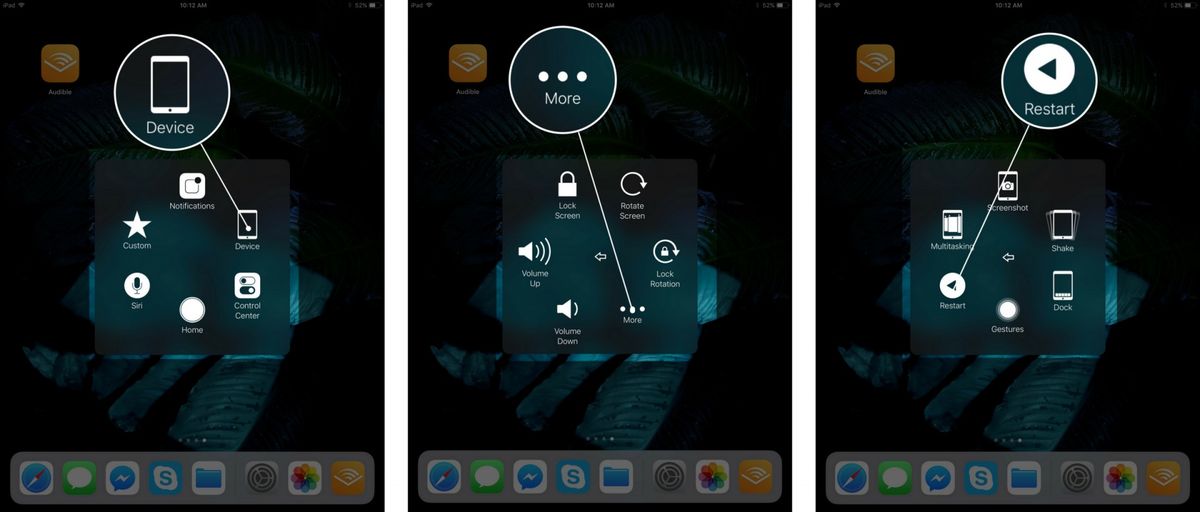
איך האב די מאַכט!
איר'ווע הצלחה ריסטאַרטיד דיין יפּאַד אָן די מאַכט קנעפּל ניצן AssistiveTouch! דער אַרויסגעבן איז ינקרעדאַבלי פראַסטרייטינג, אַזוי מיר רעקאָמענדירן איר צו טיילן דעם אַרטיקל אויף געזעלשאַפטלעך מידיאַ צו ראַטעווען דיין פרענדז און משפּחה די זעלבע קאָפּווייטיק. ביטע לאָזן אונדז אַ באַמערקונג אונטן אויב איר האָט קיין אנדערע פֿראגן וועגן דיין iPhone אָדער iPad און, ווי שטענדיק, דאַנקען פֿאַר לייענען!
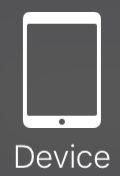 ).
).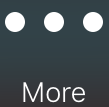 ).
).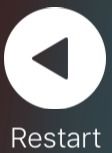 ).
).